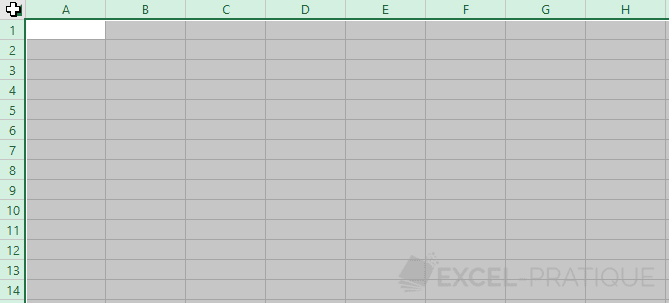COURS AU FORMAT PDF
Ce cours est également disponible au format PDF, téléchargeable en un seul fichier Zip de :
- 28 fichiers PDF
- 13 fichiers Excel
Cette option est payante et contribue au développement de nouveaux contenus gratuits.
Insérer des lignes ou des colonnes
Pour insérer une ou plusieurs lignes, sélectionnez les lignes où vous souhaitez les insérer et cliquez sur « Insérer » :
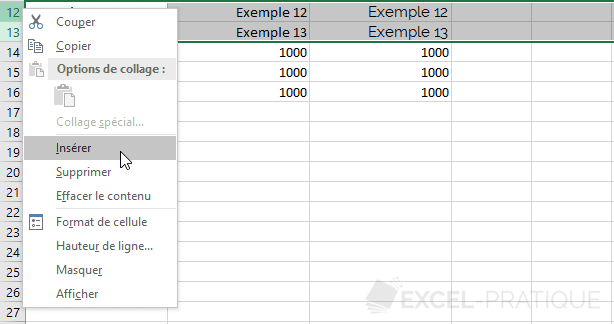
Les nouvelles lignes sont alors insérées à l’emplacement de la sélection (ce qui décale donc les autres lignes) :
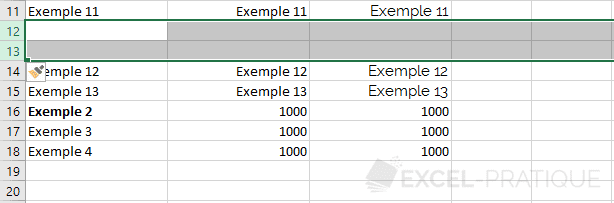
Le principe est exactement le même pour l’insertion de colonnes.
Insérer des cellules
Pour insérer une ou plusieurs cellules, sélectionnez les cellules où vous souhaitez les insérer et cliquez sur « Insérer… » :

Puisque les nouvelles cellules seront insérées à l’emplacement de la sélection, vous devez choisir comment décaler les cellules existantes :
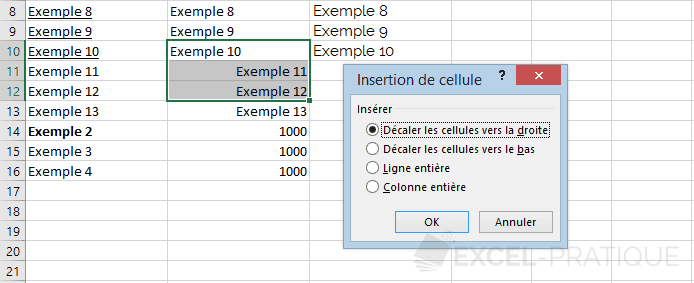
Dans ce cas, les cellules existantes ont été décalées vers la droite :
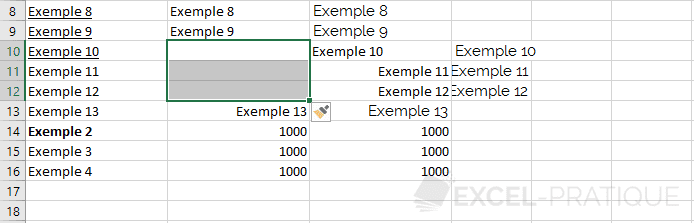
Ajouter une feuille
Lorsque vous créez un nouveau classeur, celui-ci contient une première feuille.
Pour ajouter d’autres feuilles à votre classeur, faites un clic droit sur un onglet et choisissez « Insérer… » :
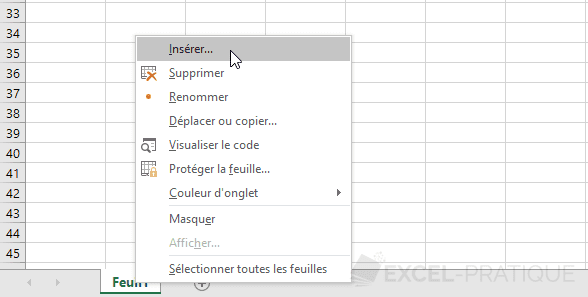
Et cliquez sur OK :
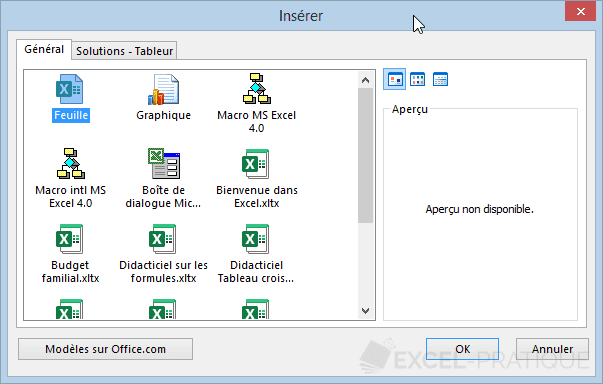
Vous pouvez ensuite faire glisser l’onglet pour le déplacer en cas de besoin :
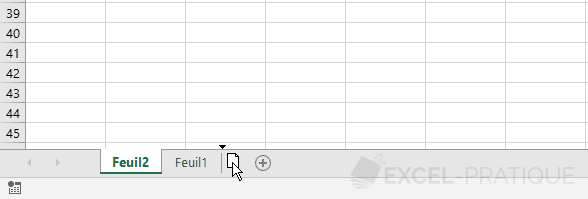
Copier une feuille
Pour copier une feuille existante et son contenu, faites un clic droit sur l’onglet de la feuille à copier et choisissez « Déplacer ou copier… » :

Cochez « Créer une copie » et cliquez sur OK :
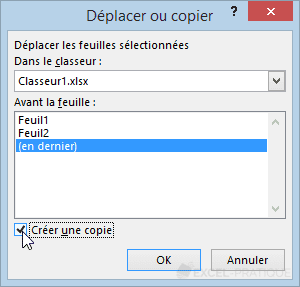
La feuille est alors copiée :
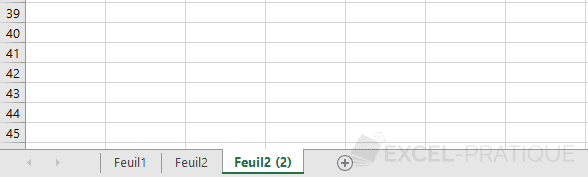
Sélections
Vous savez déjà comment sélectionner des cellules, des lignes ou des colonnes, mais il vous sera parfois utile de pouvoir sélectionner plusieurs plages à la fois pour gagner du temps.
Pour sélectionner plusieurs plages de cellules distinctes, maintenez simplement la touche Ctrl pendant la sélection pour éviter de perdre les précédentes sélections :
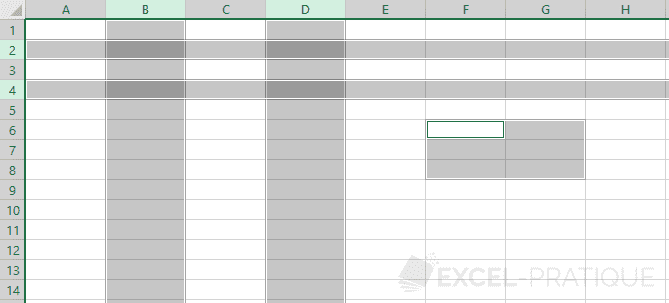
Si vous avez besoin de sélectionner toutes les cellules de la feuille, cliquez sur le coin en haut à gauche (ou utilisez le raccourci Ctrl + A) :